login.html
- 1402/5/22
- نرم افزار | وب و اینترنت |
- نویسنده : سهند داوری
- 111 بازدید
- 0 نظر
برای ذخیره سازی دیجیتال پول خرج نکنید.
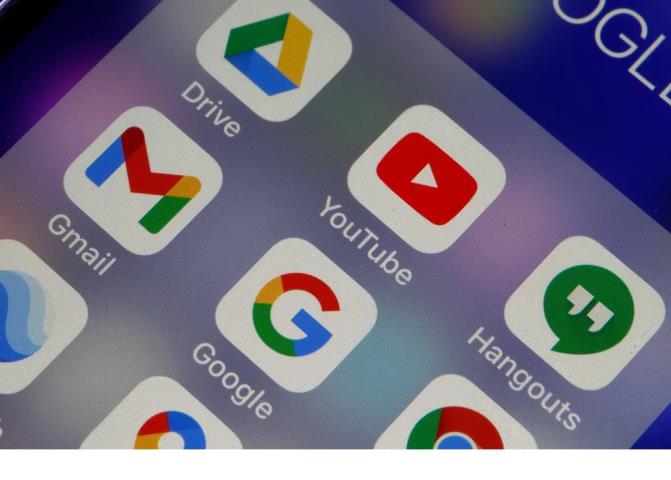


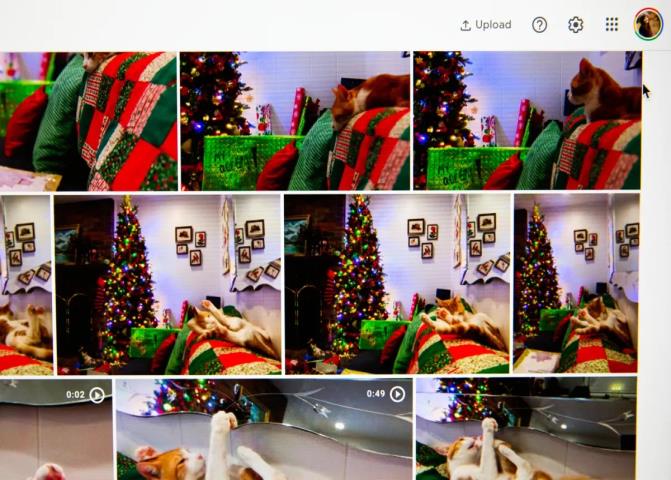
خالی کردن فضای Google
Drive، Gmail
و Google Photos یک راه آسان برای ایجاد اتاق مجازی است و میتواند در هزینه شما نیز صرفهجویی
کند. گوگل مجموعاً 15 گیگابایت فضای ذخیرهسازی رایگان را برای استفاده بین Google Drive، Gmail
و سایر سرویسهای Google
در اختیار کاربران قرار میدهد و این فضا میتواند به سرعت پر شود. وقتی
به محدودیت خود نزدیک شدید، Google
از شما میپرسد که آیا میخواهید با مشترک شدن در Google One فضای ذخیرهسازی بیشتری بخرید.
یا می توانید با پیروی از این ترفندها فضای دیجیتال خود را مدیریت کنید و در هزینه
خود صرفه جویی کنید.
در اینجا نحوه آزاد کردن فضای Google Drive، Gmail
و Google Photos در دسکتاپ و تلفن همراه آورده شده است تا مجبور نباشید برای فضای ذخیرهسازی
اضافی هزینه کنید. توصیه میکنیم این کار را به جای دستگاه تلفن همراه روی دسکتاپ خود
انجام دهید، زیرا زمان آسانتری برای مرتبسازی و مدیریت فایلها خواهید داشت، اما
ما شما را در هر دو فرآیند راهنمایی میکنیم.
ابتدا فایل های حجیم را حذف کنید
اگر میخواهید فقط چند مورد را از Google Drive و Gmail حذف کنید تا فضا آزاد شود، میتوانید
هر سرویس را بر اساس اندازه فایل مرتب کنید و به جای چند ده مورد کوچکتر، یک یا دو
فایل بزرگ را حذف کنید.
در اینجا نحوه حذف فایل ها بر اساس اندازه
در Google Drive در دسکتاپ آورده شده است
1. وارد حساب Google
Drive خود شوید.
2. پس از ورود به سیستم، روی Storage در منوی سمت چپ صفحه کلیک کنید.
3. صفحه Storage
باید فایلهای شما را از بزرگترین به کوچکترین فهرست کند، اما اگر
نه، روی Storage used در سمت راست صفحه کلیک کنید. اکنون فایل ها باید از بزرگترین به کوچکترین مرتب
شوند.
4. روی فایل های بزرگی که می خواهید حذف
کنید کلیک کنید تا آنها را انتخاب کنید، سپس روی سطل زباله ای که در نزدیکی بالای صفحه
ظاهر می شود، پس از انتخاب موارد کلیک کنید یا فایل های بزرگ را به سطل زباله در سمت
چپ صفحه بکشید.
5. در منوی سمت چپ روی Trash کلیک کنید تا به منوی Trash بروید.
6. روی خالی کردن سطل زباله در گوشه سمت
راست بالای صفحه کلیک کنید.
7. روی Delete
forever کلیک کنید و فایل های شما از بین می روند.
می توانید این کار را در برنامه Google Drive نیز انجام دهید. در اینجا به این
صورت است:
1. برنامه Google
Drive خود را باز کنید و وارد حساب کاربری خود شوید.
2. روی Files
در گوشه سمت راست پایین صفحه ضربه بزنید.
3. روی Name
در زیر My Drive نزدیک بالای صفحه ضربه بزنید.
4. روی Storage
used ضربه بزنید. با این کار فایلهای شما از بزرگترین به
کوچکترین مرتبه میشوند.
5. روی سه نقطه (...) در کنار موردی که
می خواهید حذف کنید ضربه بزنید.
6. روی Remove
ضربه بزنید.
7. روی نماد همبرگر در گوشه سمت چپ بالای
صفحه در کنار Search in Drive ضربه بزنید.
8. روی سطل زباله ضربه بزنید.
9. روی سه نقطه (...) در گوشه سمت راست
بالای صفحه ضربه بزنید.
10. روی خالی کردن سطل زباله ضربه بزنید.
همچنین میتوانید فایلها را بر اساس اندازه
در Gmail روی دسکتاپ مرتب و حذف کنید.
در اینجا به این صورت است:
1. وارد اکانت جیمیل خود شوید.
2. برای مثال has:attachment
large:10MB را در نوار جستجو تایپ کنید و
Search را بزنید. با این کار تمام ایمیل
هایی که ضمیمه های بزرگتر از 10 مگابایت دارند، از بزرگ ترین تا کوچک ترین را به شما
نشان می دهد. شما می توانید از این فرمت برای فیلتر کردن فایل های با اندازه های دیگر
و نه فقط فایل های 10 مگابایتی استفاده کنید.
3. کادرهای سمت چپ هر ایمیلی را که می خواهید
حذف کنید علامت بزنید، سپس روی نماد سطل زباله در گوشه سمت راست بالای صفحه کلیک کنید.
4. روی Trash
در سمت چپ صفحه کلیک کنید تا به منوی Trash
بروید. اگر حذفشدهها را نمیبینید، روی «بیشتر» کلیک کنید و «سطل زباله»
باید در منوی بازشده باشد.
5. پس از ورود به سطل زباله، روی Empty trash now در بالای صفحه کلیک کنید.
در اینجا نحوه مرتب کردن و حذف فایل ها
بر اساس اندازه در برنامه Gmail آمده است:
1. برنامه جیمیل خود را باز کرده و وارد
حساب کاربری خود شوید.
2. has:attachment
large:10MB را در نوار جستجو تایپ کنید و
Search را بزنید. با این کار تمام ایمیل
هایی که ضمیمه های بزرگتر از 10 مگابایت دارند، از بزرگ ترین تا کوچک ترین را به شما
نشان می دهد. میتوانید از این فرمت برای فیلتر کردن فایلهای با اندازه دیگر نیز استفاده
کنید، نه فقط فایلهای 10 مگابایتی.
3. روی ایمیلی که می خواهید حذف کنید ضربه
بزنید.
4. روی نماد سطل زباله در گوشه سمت راست
بالای صفحه ضربه بزنید.
5. روی < در گوشه سمت چپ بالای صفحه
ضربه بزنید.
6. روی نماد همبرگر در گوشه سمت چپ بالای
صفحه در کنار Search in mail ضربه بزنید.
7. روی سطل زباله ضربه بزنید.
8. اکنون روی خالی کردن سطل زباله ضربه
بزنید.
توجه داشته باشید که پس از رفتن یک فایل
به سطل زباله، پس از 30 روز به طور خودکار حذف می شود.
پوشه اسپم جیمیل خود را خالی کنید
به راحتی می توانید پوشه هرزنامه خود را
فراموش کنید و می تواند داده های غیر ضروری را در حساب Gmail
شما اشغال کند. خالی کردن پوشه هرزنامه (و پوشه های اجتماعی یا تبلیغاتی)
راه دیگری برای ایجاد فضا است.
در اینجا نحوه خالی کردن پوشه هرزنامه روی
دسکتاپ آورده شده است:
1. وارد اکانت جیمیل خود شوید.
2. پس از ورود به سیستم، روی Spam در سمت چپ صفحه کلیک کنید. اگر
هرزنامه را نمیبینید، روی بیشتر کلیک کنید و هرزنامه باید در منوی بازشده باشد.
3. در پوشه Spam
خود، روی Delete all spam messages now
کلیک کنید.
در اینجا نحوه خالی کردن پوشه هرزنامه خود
در برنامه تلفن همراه آورده شده است:
1. برنامه جیمیل را باز کنید و وارد حساب
کاربری خود شوید.
2. روی نماد همبرگر در گوشه سمت چپ بالای
صفحه در کنار Search in mail ضربه بزنید.
3. روی Spam
ضربه بزنید.
4. روی Delete
all spam messages now یا Empty spam now ضربه بزنید.
Google Photos خود را پاک کنید
Google همچنین Google Photos را در 15 گیگابایت فضای ذخیرهسازی رایگانی که در اختیار کاربران خود قرار
میدهد گنجانده است. عکسها و فیلمها میتوانند فضای بیشتری را نسبت به فایلهای مبتنی
بر متن اشغال کنند، بنابراین بهتر است عکسها و ویدیوهای قدیمی را مرور کنید و آنها
را حذف کنید تا فضا باز شود.
با این حال، گزینهای برای مرتب کردن عکسها
و ویدیوهایتان از بزرگترین به کوچکترین مانند Google Drive
و Gmail وجود ندارد، بنابراین باید موارد را به صورت دستی بررسی کرده و حذف کنید.
در اینجا نحوه حذف عکسها و ویدیوها از
Google Photos روی دسکتاپ آمده است:
1. Google Photos
را باز کرده و وارد آن شوید.
2. ماوس خود را روی عکسها و ویدیوهایی
که میخواهید حذف کنید حرکت دهید و روی نماد خاکستری علامت چک در گوشه سمت چپ بالای
عکس یا ویدیو کلیک کنید.
3. روی نماد سطل زباله در گوشه سمت راست
بالای صفحه کلیک کنید.
4. روی انتقال به سطل زباله کلیک کنید.
5. روی سطل زباله در سمت چپ صفحه کلیک کنید.
6. روی خالی کردن سطل زباله در گوشه سمت
راست بالای صفحه کلیک کنید.
7. دوباره روی خالی کردن سطل زباله کلیک
کنید، و آماده هستید.
در اینجا نحوه حذف عکس ها و ویدیوها از
برنامه تلفن همراه Google Photos آمده است:
هشدار برای کاربران اپل: اگر جیمیل شما
به حساب iCloud شما مرتبط است، ممکن است دو فضای
ذخیره سازی دیجیتال نیز به هم مرتبط باشند. به این معنی که هنگام فعال کردن ویژگی پشتیبانگیری
و همگامسازی در Google Photos، تمام
عکسهای محلی شما در iPhone شما در Google Photos نمایش داده میشوند. اگر عکسی را در Google
Photos حذف کنید، عکس محلی آیفون شما نیز حذف خواهد شد. و هنگامی
که عکس محلی حذف می شود، در iCloud
نشان داده نمی شود. وقتی میخواهید تصویری را در Google Photos حذف کنید، میتوانید تشخیص دهید
که این شما هستید یا نه -- یک پنجره بازشو به شما اطلاع میدهد که میخواهید از هر
دو مکان حذف کنید.
1. Google Photos
را باز کرده و وارد آن شوید.
2. روی عکس یا ویدیویی که میخواهید حذف
کنید ضربه بزنید.
3. روی نماد سطل زباله در گوشه سمت راست
پایین صفحه ضربه بزنید.
4. روی Delete
ضربه بزنید.
5. روی Library
در گوشه سمت راست پایین صفحه ضربه بزنید.
6. روی سطل زباله ضربه بزنید.
7. روی سه نقطه (...) در گوشه سمت راست
بالای صفحه ضربه بزنید.
8. روی خالی کردن سطل زباله ضربه بزنید.
9. روی Delete
ضربه بزنید.
اگر روی خالی کردن سطل زباله در هر یک از
پلتفرمها کلیک نکنید یا روی آن ضربه نزنید، عکسها و ویدیوهایی که حذف کردهاید بهطور
خودکار پس از 60 روز حذف میشوند.
وقتی همه چیز شکست خورد، فایل های خود را
دانلود کنید
اگر فضای ذخیرهسازی شما هنوز تقریباً پر
است و نمیتوانید از موارد دیگری از Google Drive،
Gmail یا Google Photos خود جدا شوید، میتوانید موارد
خود را دانلود کرده و مستقیماً در رایانه خود ذخیره کنید.
در اینجا نحوه دانلود فایلهای Google Drive، پیامهای Gmail و Google Photos برای ذخیرهسازی در هارد دیسک
دیگر آورده شده است:
1. حساب Google
Drive، Gmail
یا Google Photos خود را روی دسکتاپ خود باز کرده و وارد آن شوید.
2. فایل ها، ایمیل ها یا عکس هایی را که
می خواهید دانلود کنید انتخاب کنید.
3. روی سه نقطه روی هم در گوشه سمت راست
بالای صفحه کلیک کنید.
4. روی Download
کلیک کنید. توجه داشته باشید که جیمیل پیام ها را به صورت فایل .eml دانلود می کند.
5. پس از بارگیری موارد و انتقال آنها به
هارد دیسک، با خیال راحت آنها را از حساب خود حذف کرده و سطل های زباله خود را خالی
کنید.



نظرات یک دیدگاه جدید ارسال کنید.
فرم ورود اطلاعات جهت ثبت دیدگاه
دیدگاه خود را ثبت کنید